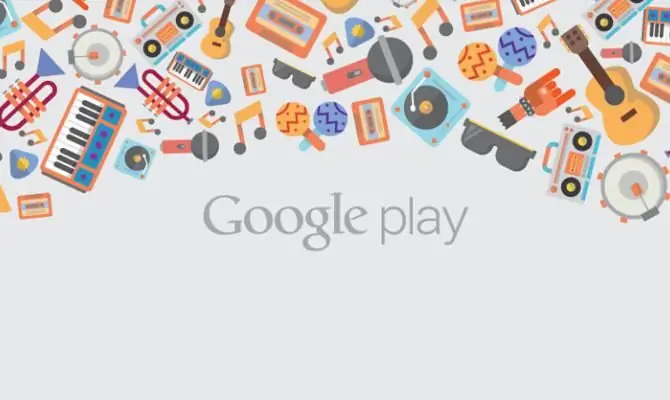Ако сте опитен играч в компютърни (онлайн и не само) игри, имате прекрасен глас, имате харизма и обичате публиката, тогава защо да не прекарате време с полза, да споделите опита си и кой знае, може би да направи пари от него? Подобно възнаграждаващо забавление би било „Поток“чрез Twitch. Какво е "stream" (от английски - stream)? Това е предаване на живо на играта директно от вашия компютър към един от многото интернет канали, от Youtube до Goodgame. Има много канали, но най-успешните и масови потоци "на живо" в Twitch. Защо Twitch? Първо, това е канал с ясно и стъпка по стъпка обяснение за настройката на три различни програми за заснемане на екрана (ще говорим за тях по-късно). Второ, Twitch е международен канал. Например вашият "Minecraft Stream" може да бъде гледан не само от сънародници, но и от зрители от близки и далечни страни, което, разбира се, увеличава броя на възможните зрители няколко пъти. Разбира се, има и други канали като SK2, Gamezet, Goodgame и YouTube, но започването на Twitch е едновременно по-лесно и по-забавно. Освен това можете да излъчвате не само на един канал, но и на всички наведнъж. И какактивирате поток на Twitch?
Избор на програма
Има невероятен брой различни програми, създадени за тази цел. Най-популярната програма "Stream" на Twitch е OBS (Open Broadcasting Software), следвана от много по-простата, но по-малко достъпна (трябва да платите за някои наистина важни опции) Xsplit. Ако сте готови да раздавате около $15 на месец, но стриймвате с едно щракване с перфектно качество и почти без настройки, тогава трябва да разгледате по-отблизо професионалната версия на Xsplit. Ако портфейлът ви не е проектиран за такова натоварване, тогава си струва да отделите известно време за настройка на OBS.
Първи стъпки в големия свят
Ако имате нужда от програма за „Стрийминг“на Twitch, тя е лесна за намиране. Най-важният компонент на "Поток" (с изключение на личността на самия стриймър) е компютърният хардуер и интернет връзката. Тъй като потокът е прехвърляне на данни от компютъра към сървърите на канала, тогава вашият железен другар трябва да може:
- обработете достатъчно голямо количество данни (за излъчване с добро качество);
- предай ги бързо.
Ако тези условия не са изпълнени, зрителите ще трябва или да гледат „сапунен филм“, или да се примирят със забавяне и замръзване на видеото. Естествено, това ще се отрази негативно на публиката. Как да включа Stream на Twitch и да проверя дали компютърът ви отговаря на всички изисквания?
Скоростта на вашата интернет връзка се проверява от Speedtest и трябва да я проверите на сървърите в Амстердам,тъй като сървърът най-близо до територията на Русия и страните от ОНД се намира там.
И след това правите настройките според тази таблица:
Таблицата е доста объркваща, освен това на английски, така че някои точки трябва да бъдат изяснени:
- Хоризонтална линия - типът процесор от Intel, боядисан по поколение и серия. Разпознава се чрез "Компютър" - "Свойства" - "Процесор".
- Вертикална - скорост на качване, която научихме след Speedtest'a.
И тогава намираме колоната, съответстваща на вашия процесор и интернет връзка. Ако е оцветен в бяло или синьо, тогава все още няма да можете да предавате поточно предаване и трябва да надстроите компютъра си или да подобрите връзката. Настройката "Поток" също ще бъде излишна. Twitch просто няма да получи видеоклипове с достатъчно висока разделителна способност и ще бъдете гледани само ако покажете нещо невероятно ексклузивно.
В началото беше думата…
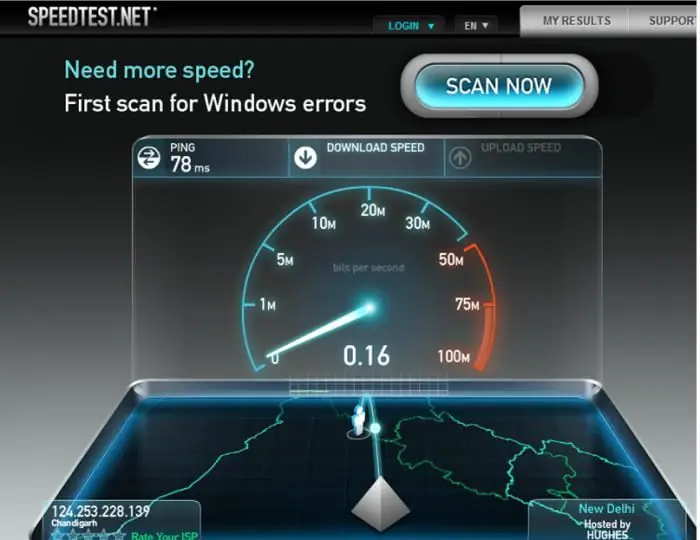
И така, че сме премахнали хардуера и интернет връзката, нека да преминем към микрофона и уеб камерата. Тъй като да слушате глас от подземния свят и да видите мъгла вместо очарователното си лице е много неприятно, ще ви трябва добър микрофон (в идеалния случай - професионален или за караоке), добра уеб камера и, ако е възможно, слушалки (в противен случай звукът от играта може да се дублира и да създава неприятни звуци).
Ако бюджетът ви не е твърде ограничен, тогава е по-добре да погледнете професионалното оборудване за игри (например от Razer). В противен случай,изберете според вашия вкус и бюджет. Не забравяйте, че в идеалния случай микрофонът трябва да е кардиоиден, може да не е толкова удобно, но всички външни шумове ще бъдат гарантирано сведени до минимум. Освен това е по-добре да изберете камера с възможност за предаване на изображения в HD.
Подготовка за настройка
Преди да активирате „Stream“на Twitch, трябва да преминете през процедурата за регистрация (с имейл за потвърждение) и да получите своя Stream ключ (ключът, чрез който програмата „научава“към кой канал да прехвърля данни). Някои програми се нуждаят само от потребителско име и парола, но това не е така с OBS. Ето защо, след регистрация, отидете на вашия информационен панел и там ще получите ключ за поток ("Stream key" - "Show key")
Всичко по-горе ще ви помогне да ви преведе през настройката, която ще направим сега.
Как да активирам "Стрийм" в Twitch
Изтеглете OBS, инсталирайте и стартирайте. Отидете в секцията „Настройки“.
А сега точка по точка.
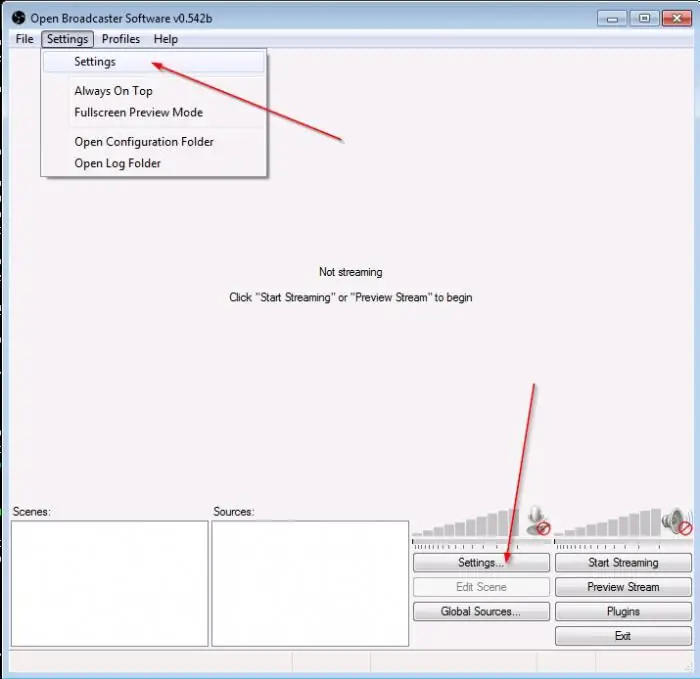
Общи
Тук можете да зададете езика на програмата и да дадете име на профила (набор от настройки, които сте посочили). По-добре е името на профила да бъде смислено (например "Stream Dota" или Twitch, в противен случай ще бъде лесно да се объркате).
Кодиране
Ето най-важните настройки, качеството на картината в "Поток" зависи от тях. Twitch изисква постоянен битрейт и CBR допълване от стриймърите, така че ако не са отметнати, не забравяйте да ги отметнете.
Запомнете също таблицата, споредкойто тествахме "професионална пригодност" за "Поток"? Време е да се върнем към него, защото именно там се записва препоръчителният максимален битрейт. Точно под табелата с вида на процесора и връзката има табела с вида на потока вертикално и качеството му хоризонтално.
Намерете вашата стойност и задайте максималния битрейт. Не забравяйте, че ако е по-високо от 3000, тогава е по-добре да добавите друг поток с по-нисък битрейт (в противен случай потребителите на слаби компютри няма да могат да ви гледат).
Настройте аудиото на AAC и битрейта му на 128.
Излъчване
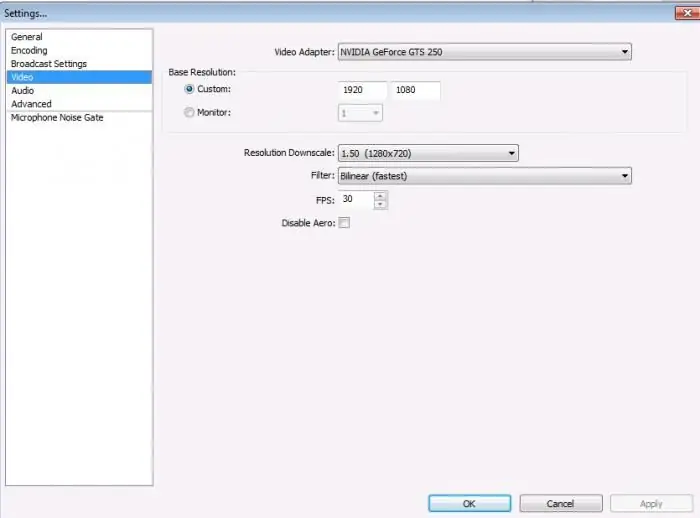
Излъчването е възможно както на живо (веднага към вашия игров канал), така и за локален запис, който ще бъде записан на вашия компютър след излъчването. Препоръчително е да започнете с локалния, тъй като по този начин ще можете да оцените качеството на картината и звука, да забележите наличието/отсъствието на "висящи" видео и т.н. По подразбиране видеоклиповете се записват на системното устройство в потребителската папка (повтаряме още веднъж, че папката трябва да има смислено име, да речем, "Stream Dota", в противен случай с няколко профила търсенето на желания видеоклип ще отнеме часове), но пътят може да бъде променен.
Следва настройката "Поток" за Twitch. В колоната "Услуга за излъчване" изберете Twitch, вмъкнете ключа, който получихме на сайта в колоната Ключ за поток.
Ако по-долу се появят куп червени надписи - не се страхувайте, всичко е наред, програмата ни казва какво още трябва да направим. Ако не искате да научите как да настроите "Поток". Twitch е по-фин, можете да кликнете върху бутона "Оптимизиране" в долния ляв ъгъл. Ако не, продължете.
Видео
За да избегнете черни ленти около краищата (и шеги като "вашата реклама може да е тук"), се препоръчва да зададете разширението, равно на разширението на вашия монитор, да зададете FPS в зависимост от данните, получени в маса.
Аудио
Тук избираме устройствата за възпроизвеждане (обикновено високоговорители или слушалки) и микрофона, които да използвате.
Нека се спрем на другите точки по-подробно:
- NiG забавяне: 200 (променете само ако публиката се оплаква, че окончанията на фразите ви липсват, увеличете с 200 и проверете).
- Усилване на приложението: 1 (променете, ако зрителите ви чуват, но не и играта).
- Усилване на микрофона: 1 (и обратно, ако се чуват само звуци от играта, а не гласът ви).
- Отместване на микрофона: Използвайте само ако има проблеми със синхронизирането.
Тук приключва основната настройка на OBS за Twitch "Stream", оставяйки само "козметични елементи". Повече за тях по-късно.
Горещи клавиши
Съдържанието е повече от очевидно от заглавието.
Ако искате да използвате функцията Push to Talk (включете микрофона само с натискане на клавиш), поставете отметка в квадратчето до „Използвайте функцията „Push to Talk“.
Препоръчително е да зададете бързи клавиши за стартиране/спиране на записа, тъй като това ще направи изживяването на стрийминг много по-приятно.
Разширения
"Многонишковоптимизация" - поставете отметка в квадратчето до него.
Приоритетът на процеса е среден (когато се промени, процесорът ще използва повече/по-малко налични ресурси за OBS, което ще повлияе на работата на други програми).
Поставете отметка в квадратчето "Деактивиране на кодирането по време на визуализация" само ако има забавяния в визуализацията.
Предварително зададен процесор x264: настройва се в зависимост от мощността на процесора. Препоръчваме да започнете много бързо и ако мощността и връзката ви позволяват, бавно достигайте стойностите около по-бавно.
Профил за кодиране: по-добре е да използвате main, защото някои джаджи (телефони, таблети) може да имат проблеми с декодирането на канала.
Разстояние между ключовите кадри: Twitch стандартите трябва да са 2.
Настройте времето на аудио към видео: използвайте, ако има несъответствие между аудио и изображение на видеото.
Препоръчително е да докосвате всички други предмети, само ако знаете точно какво правите и сте готови да носите отговорност за това.
В резултат на това настройката на OBS за Twitch "Stream" приключи.
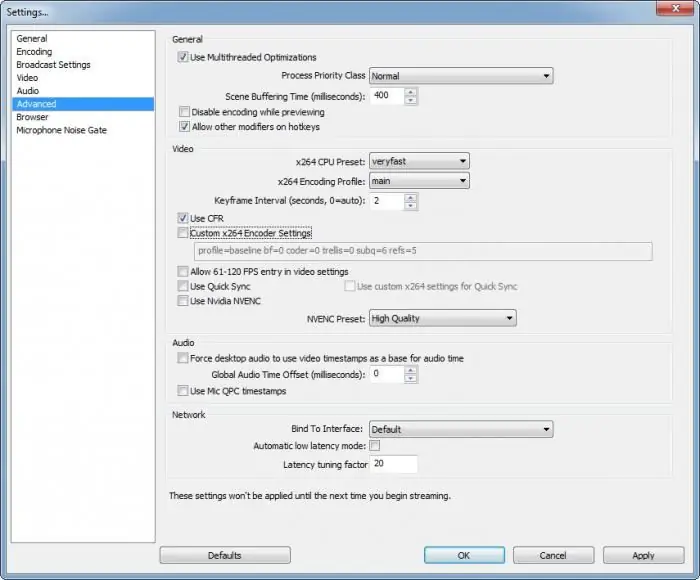
Сцени
Програмата е настроена, сега трябва да настроите сцени и източници на излъчване. Просто казано, сцената е това, което ще бъде показано в потока, източникът е мястото, откъдето ще бъде взето. Нови сцени или източници се създават чрез щракване с десния бутон върху полето и избор на "нова сцена"/"нов източник" от изскачащото меню. Може да им бъде дадено име (отново, по-добре смислено и кратко, например "Minecraft Stream" и т.н.).
Източникможе би:
- Desktop (програмата ще покаже съдържанието на вашия работен плот).
- Прозорец (който и да е от отворените прозорци).
- Изображение (снимка от компютър, за да се „затварят” празни места в потока).
- Слайдшоу (същото като в параграфа, описан по-горе, само повече в количество и променено на някакъв интервал).
- Текст (размер, шрифт, ефекти и т.н. може да се промени).
- Устройство за заснемане (камера или аудио устройство).
- Игра (изберете някое от отворените в момента приложения).
Това е цялата настройка на "Поток". Twitch може да промени своите изисквания или да добави нови, така че се препоръчва да посещавате сайта от време на време и да прочетете отново правилата.
Чести грешки на стриймърите
- Когато започнете да гледате канала на даден човек, се чудите кой е той, какво прави, какво играе, какво го интересува, как изглежда и т.н. Но повечето канали дори нямат основна лична информация. Не забравяйте, че фактът на регистрация и първите излъчвания все още не ви прави звезда, така че не бъдете мързеливи и ни разкажете малко за себе си.
- Препоръчително четене на правилата за излъчване. Наред с доста тривиалните (ограничаване на нецензурни думи, расистки и т.н.), има много специфични (да не се излъчват голи или по чорапи/бански/бельо и т.н.). Ако те бъдат нарушени, е възможна постоянна забрана, което означава, че всичките ви усилия да прочетете статията за това как да направите „Поток“в Twitch са били напразни.
- Без рекламислава не се постига. Създайте група VKontakte, регистрирайте се в Twitter и Facebook (ако планирате да излъчвате и на английски) и публикувайте информация за потоци, различно съдържание и т.н.
В края на статията трябва да се спомене, че ако излъчвате към няколко сайта, не забравяйте за забавянето (около 5 минути) между каналите. Също така, не забравяйте, че ограничението за дължина на видеоклипа в Youtube е 120 минути. Всичко над това ограничение се записва в следващото видео.
Това приключва нашата статия за това как да "предавате поточно" на Twitch и ви пожелавам всичко най-добро!