Епистоларният метод на комуникация през годините се превърна от хартиена форма в електронна. В Интернет има 200 пощенски услуги, с помощта на които потребителите комуникират и изпращат данни по електронна поща. Всеки онлайн mailer има своя собствена структура и индивидуален интерфейс, но заедно с това са разработени програми, които работят с поща без браузър. Възниква въпросът как правилно да се създаде външен електронен адрес в компютърна програма. Пример за настройка на Mail.ru - Outlook ще ви помогне да отговорите.
Локален пощенски клиент
В Интернет разработчиците на софтуер предлагат на потребителите избор на софтуер, който действа като електронен клиент. Всяка локална поща има индивидуален интерфейс и полезни функции. Но струва ли си да зареждате компютър с програми, ако пощенските услуги са достъпни за използване на браузъра? Да! Доказателство за това са клиентите на Microsoft Outlook 2013 и Outlook Express. Самата настройка на Mail.ru mail в Outlook обикновено не отнема много време на потребителите.
Човек обикновено има два или три имейл адреса, които използва редовно, но тези акаунти са регистрирани наиндивидуални онлайн услуги. Разбира се, разрешено е да се работи с една пощенска програма, като се поставят лични кутии върху нея. Но в този случай външната услуга не гарантира, че имейл с чуждо име на домейн ще бъде изпратен правилно.
Интерфейсът на Outlook е създаден за потребители, независимо от нивото на компютърни умения, така че настройването на онлайн ресурс се разглежда в него. Пример за външна услуга ще бъде онлайн пощенската програма Mail.ru.
Какво ви трябва, за да настроите Mail.ru - Outlook
Преди да продължите директно към работа, си струва да проверите:
- Акаунт, регистриран на уебсайта на Mail.ru.
- Инсталиран Outlook.
Ако пакетът MS Office е присъствал по-рано, имейлът ще бъде намерен сред списъка със стандартен софтуер. Outlook 2013 или Outlook Express могат да бъдат изтеглени като самостоятелна функция
Настройване на Mail.ru поща в Outlook 2013
- Стартирайте Microsoft Outlook 2013, съгласете се с условията на акаунта.
- Посочете в акаунта:
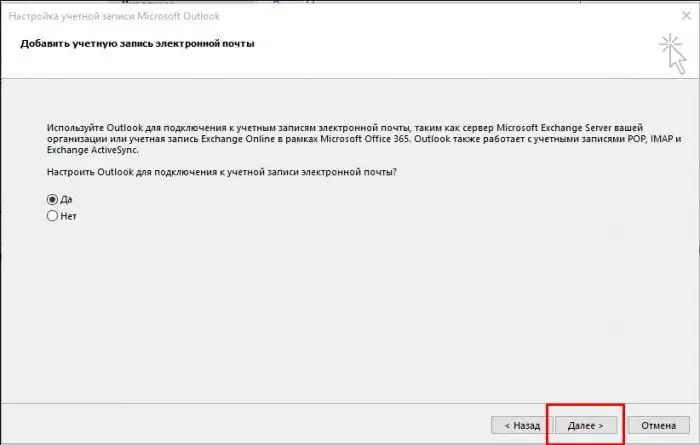
- име се показва на получателите;
- имейл адрес, регистриран в Mail.ru;
- парола за имейл.
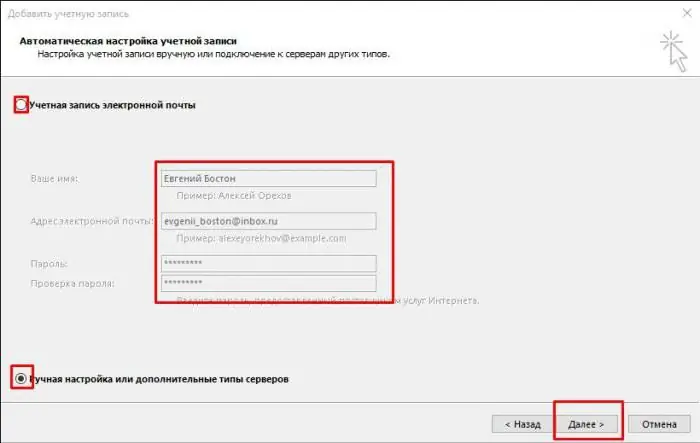
3. Изберете протокола за връзка.
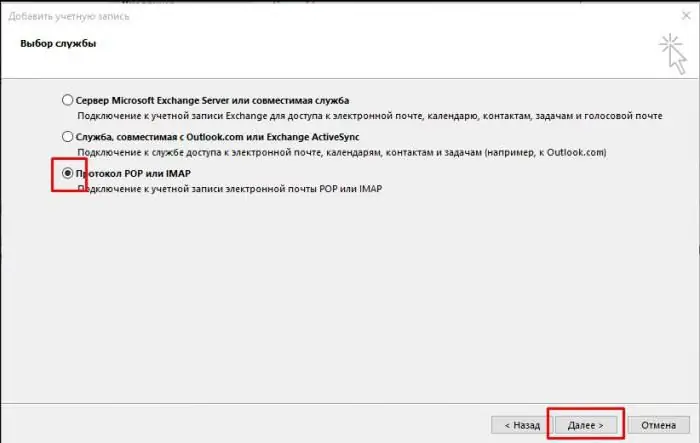
4. Посочете потребителски параметри и информация за сървъра.
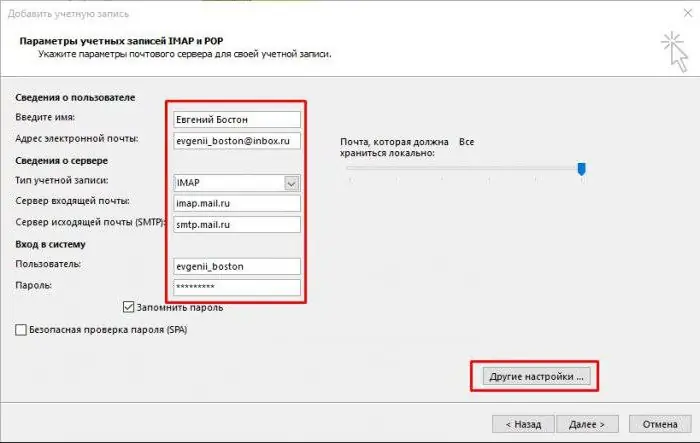
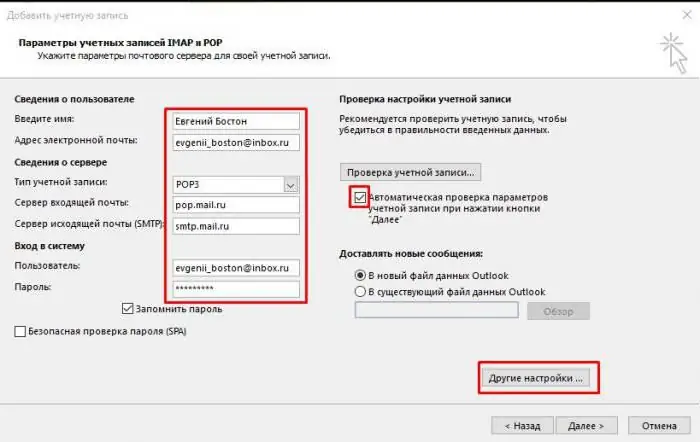
Заслужава си да се помисли за товаIMAP сървър за входяща поща - imap.mail.ru; за POP3 - pop.mail.ru.
След това трябва да конфигурирате допълнителни настройки.
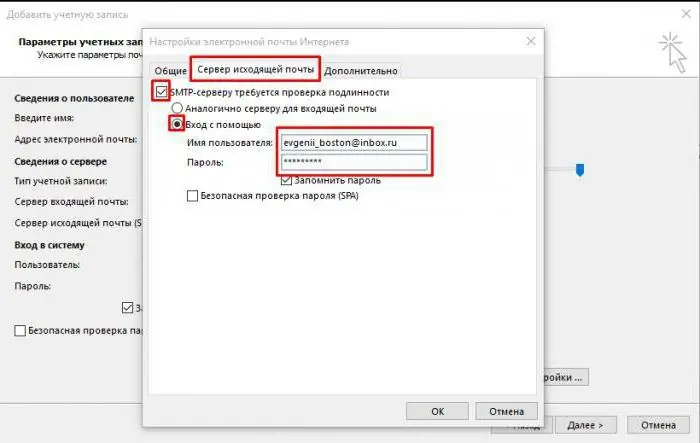
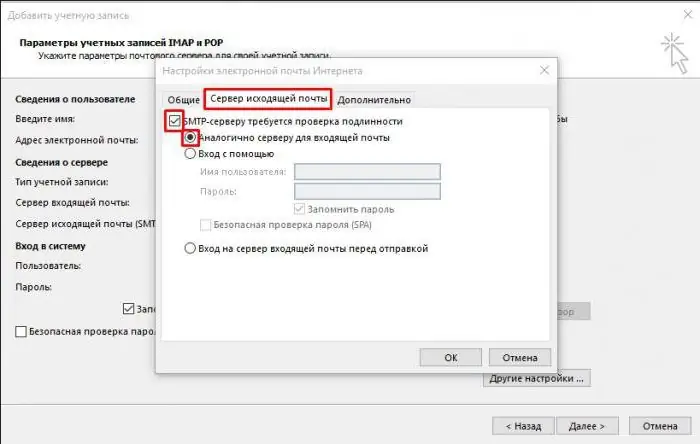
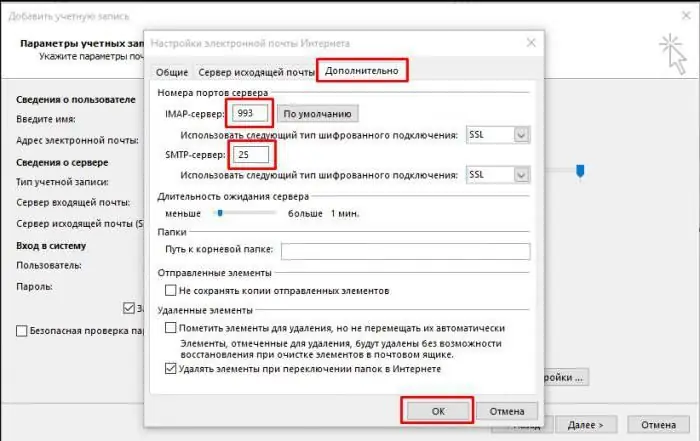
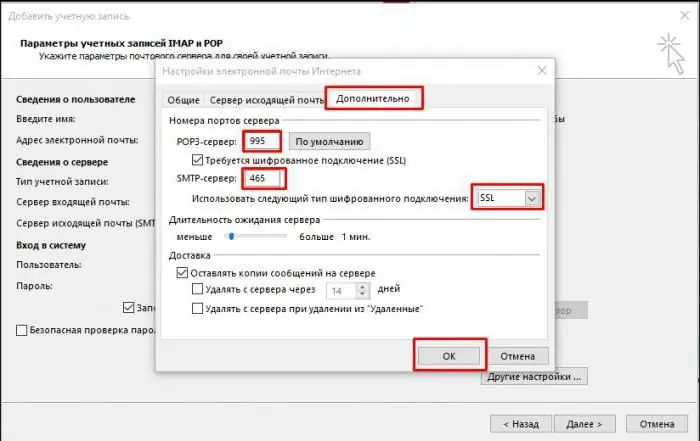
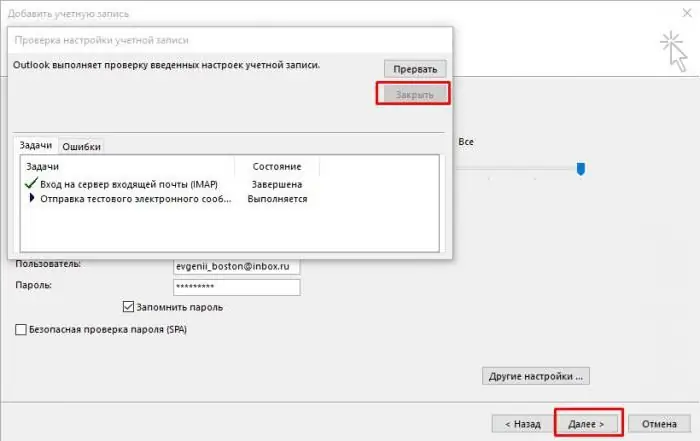
Инструкции за настройка на Outlook Express - Mail.ru
1. В раздела „Услуга“отидете на „Акаунти“.
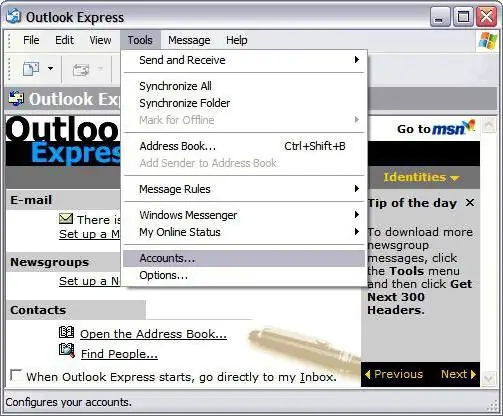
2. Бутон "Добавяне", след това "Поща":
- въведете името, което се показва с буквите на получателите;
-
имейл адрес, регистриран в Mail.ru.

Outlook Express Mail ru 
Outlook Express Mail ru
3. Данните за изходящи и входящи сървъри са посочени:
- изберете IMAP или POP3 протокол;
- посочете сървъра за входяща поща: imap.mail.ru - за IMAP; pop.mail.ru - за POP3;
- сървър за изходяща поща за два протокола - smtp.mail.ru.
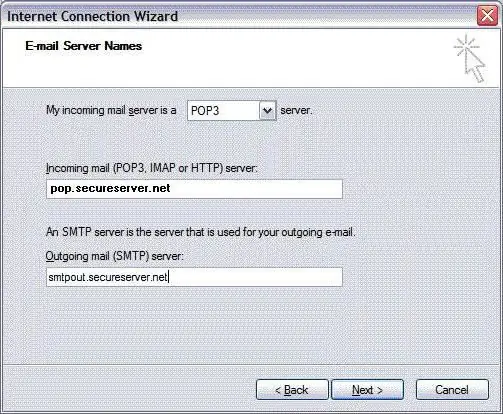
4. След това се посочва името на пощенската кутия @mail.ru (bk.ru, inbox.ru и други). Паролата, съответстваща на акаунта е въведена.
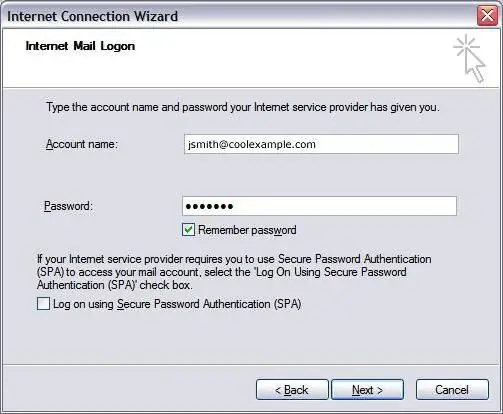
5. Когато настройвате акаунт в Outlook - Mail.ru е завършен, трябва да отворите "Свойства" на този акаунт.
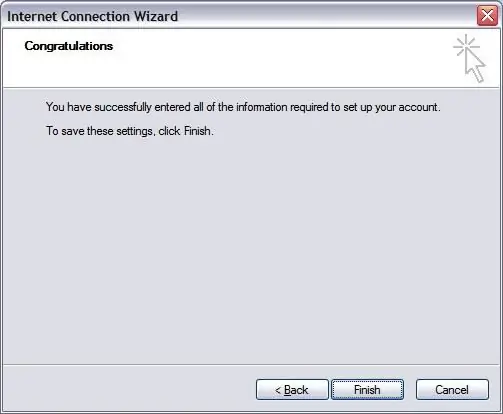
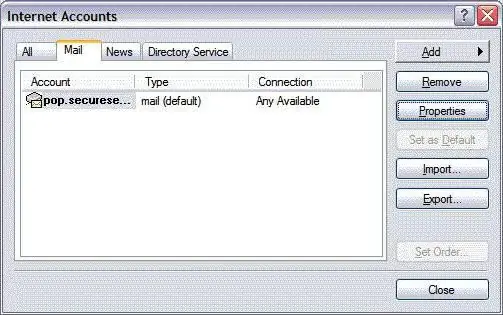
6. В раздела "Разширени" въведете портовете за получаване и изпращане на писма.
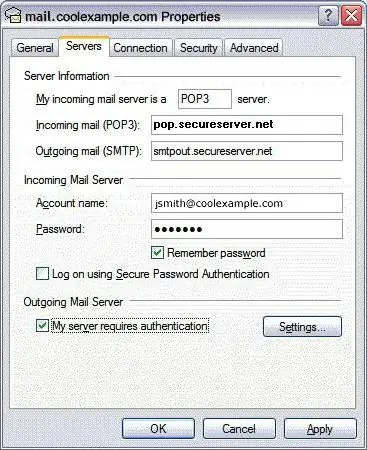
7. Разрешаваме изтегляне на папки от посочените сървъри.
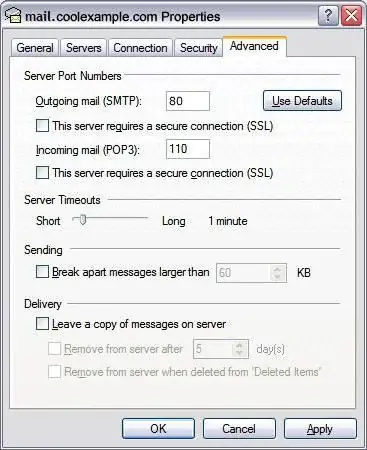
8. Акаунтът е настроен.
Какви са нюансите, на които да обърнете внимание
По време на настройката на Mail.ru - Outlook може да възникнат проблеми, които са лесни за отстраняване. Основното нещо е да следвате някои правила:
1. Акаунтът се обозначава с пълното име с включването на иконата "куче" и домейна ([email protected]).
2. Потребителското име на имейла на получателя в реда „От:“може да бъде различно, не е непременно името и фамилията на подателя.
3. Проверете внимателно входните портове на входящия/изходящия сървър.
4. За да копирате информацията, получена от локалния пощенски клиент към външен ресурс, премахнете отметката от квадратчето „Изтриване на копие от сървъра…“.
След инсталиране на локален Outlook mailer и настройка на Mail.ru - Outlook, потребителят ще може да получава и изпраща съобщения, както и редица допълнителни функции.
1. Управлението на външен акаунт за електронна поща ще стане по-лесно.
2. Филтрирането на съобщенията се задава от отделен подател; по темата на писмото; една дума или тема.
3. Архивирането на съобщения и по-нататъшната им обработка е много по-бързо.
4. Съдържанието на папките е организирано според предпочитанията.
5. Създаванепощенските списъци ще станат по-лесни.
6. Местна поща ще ви помогне да организирате и планирате работния си ден благодарение на календара. Тази функция позволява на потребителя да създава график и да задава напомняния.
7. Адресната книга на Outlook може да се синхронизира с мобилни операционни системи чрез прехвърляне на контакти към или от телефона. Освен това в адресната книга за всеки участник се създават визитки с информация за местоположение, фирма, телефонен номер и др.
8. Системата за съобщения на Outlook ви позволява да изпращате и получавате гласова поща.






