Потребителите на "Android"-смартфони рядко се сблъскват с проблеми при прехвърлянето на файлове от устройството към компютъра. Това се дължи на различни системи, които се основават на прост файлов мениджър. За феновете на „ябълката“този въпрос е много по-сложен. Как да прехвърлям снимки от iPhone на компютър?
За какво?
Защо да се притеснявате как да прехвърляте снимки от iPhone на компютър? Въпреки факта, че смартфоните на компанията се предлагат с голямо количество вътрешна памет, не всички потребители могат да се поберат в нея. Мнозина са изправени пред липса на свободно пространство.
Разбира се, можете да опитате да изчистите кеша си или да изтриете изтеглените файлове, от които не се нуждаете, но приложенията и снимките обикновено заемат най-много място. Програмите са важни за работата, така че е трудно да се разделим с тях. Но снимките периодично трябва да се почистват.
Някои снимки може да са скъпи на сърцето ви, така че е по-добре да ги запазите на компютъра си, за даНе премахвайте и не губете по невнимание. Трябва да разберете как да прехвърляте снимки от iPhone на компютър.

Опции
И така, има много начини за прехвърляне на снимки. Например, може да се нуждаете от кабел. Разликата в методите може да се дължи на различни компютърни системи: Windows или OS X. Ще ви е необходим и кабел за синхронизиране на данни с iPhoto.
Но много потребители искат да знаят как да прехвърлят снимки от iPhone на компютър без кабел. Можете да включите специални програми, като iCloud.
Накрая можете да използвате Wi-Fi синхронизиране, но преди да започнете да работите с него, ще трябва да свържете устройството към компютър.
Работа с Windows
За да направите това, имате нужда от компютър на съответната система, кабел за свързване и самия смартфон. Системата ще отвори прозорец с автоматично стартиране. Тук трябва да изберете подходящия режим. Препоръчително е да изберете "Отворете устройството за преглед на файлове".
Свързаният смартфон също ще се покаже в Моят компютър. Може да се види в лявата колона, в списъка с показани дискови дялове. От тук можете също да стартирате iPhone като медийно устройство. Просто трябва да кликнете върху него. Между другото, той ще се показва под името, което сте му дали, когато сте го настроили за първи път в iTunes.
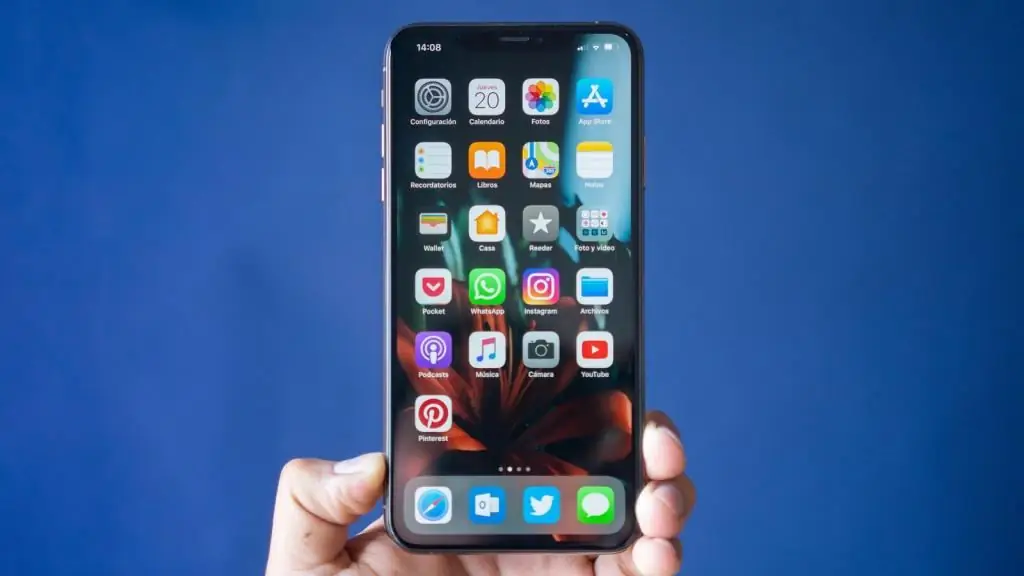
С щракване върху иконата влизаме във вътрешната памет на устройството. В него трябва да намерите папката DCIM, която съхранява снимки. Сега трябва да намерите онези снимки, които искате да запишете на вашия компютър, да ги копиратеотделна папка на вашия компютър.
Работа с Windows 10
Как да прехвърля снимки от iPhone на компютър с Windows 10? Предишният метод не винаги е ефективен. Понякога устройството отказва да работи като файлов мениджър. Следователно, трябва да използвате програми на трети страни. Едно от тях е в Windows 10.
Преди да прехвърлите снимки, уверете се, че имате инсталиран iTunes на вашия компютър. След това трябва да свържете устройството към компютъра. След като отидем на "Старт", в главния панел намираме приложението "Снимки".
Ще се отвори и всички синхронизирани изображения ще се покажат пред потребителя. В горния десен ъгъл изберете командата "Импортиране". След това трябва да изберете устройството, което е свързано чрез USB. „iPhone“ще се появи в списъка.
Сега изберете снимките, които искате да запазите в системата. За да направите това, можете да изберете един или повече и след това да кликнете върху бутона "Продължи". След приключване, всички текущи моментни снимки могат да бъдат намерени в системата.
Работа с OS X
Как да прехвърлям снимки от iPhone на компютър? Можете да използвате приложението Image Capture. Преди това отново трябва да свържете вашия смартфон към компютъра. След това компютърът автоматично ще стартира съответното приложение.
Всички снимки на телефона ще се появят в нов прозорец. Ще трябва да изберете тези, които искате да запишете на вашия компютър. Можете просто да ги плъзнете от приложението на работния плот и след това да ги изпратите в желаната папка.
Работа с iTunes
Как да прехвърлям снимки от iPhone на компютър чрез iTunes? Тази програма не е директновключва работа със снимки. В този случай трябва да използвате приложението Photo. За да го стартирате, не са необходими почти никакви манипулации. Програмата се отваря автоматично след свързване на смартфона.

От лявата страна на прозореца ще трябва да изберете вашия модел iPhone. След това трябва да изберете снимка, да кликнете върху „Импортиране“. След това ще трябва да изчакате импортирането. Най-новият раздел със снимки ще съдържа изображенията, които сте прехвърлили.
Работа с iCloud
За да направите това, трябва да използвате функцията "iCloud Photos". В този случай системата работи със синхронизиране на данни. Първо трябва да подготвите устройството за този процес.
Актуализиране на софтуера на смартфона. След като настроихме iCloud на всяко устройство. Ако използвате компютър, базиран на Windows, тогава ще трябва да инсталирате тази програма на него. След това свържете устройството към Wi-Fi. Този метод не изисква USB кабел.
Сега отидете на настройките на смартфона. Тук трябва да активирате съответната функция. Отидете на вашия Apple ID акаунт и след това в iCloud. В раздела за снимки ще има настройка и активиране на функцията. Същото трябва да се направи и с компютърната версия.
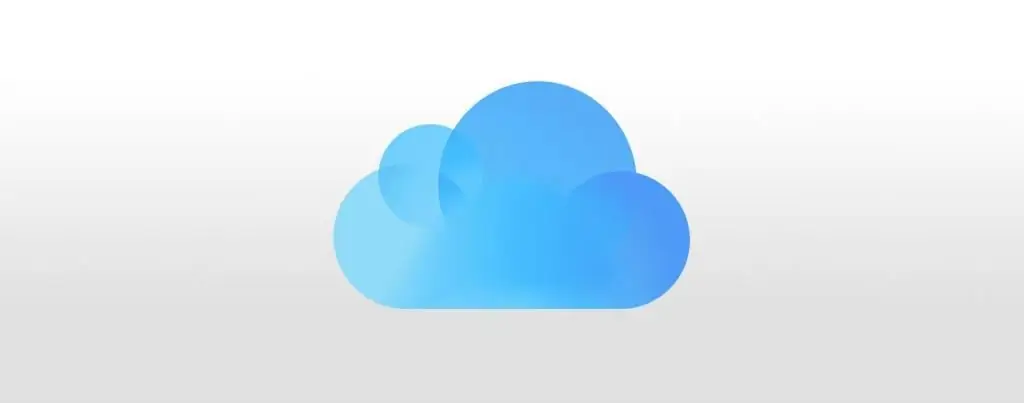
По този начин всички нови снимки ще бъдат незабавно синхронизирани с всички устройства, които са свързани към тази система. Следователно не е нужно да правите нищо за прехвърляне. Ще бъде достатъчно да стартирате iCloud на компютър, да изчакате синхронизирането да приключи и след това да копирате файловетекомпютър.
Използване на програми на трети страни
Всички горепосочени методи по някакъв начин включват програми, познати на всички потребители на Apple. Но можете също да инсталирате приложения на трети страни.
Например, можете да работите с файловия мениджър на iTools. Програмата ви позволява бързо да се свържете със системата iPhone, както и да прехвърляте всякакви данни без проблеми.
Можете да използвате и облачни услуги на трети страни, като тези от Google. Тази услуга също има възможност за настройка на синхронизиране на снимки. След като заснемете момент от живота си, снимката се изпраща в облака на Google Disk. След това можете да влезете от всяко устройство в акаунта си за онлайн съхранение, след което да получите снимките, от които се нуждаете.
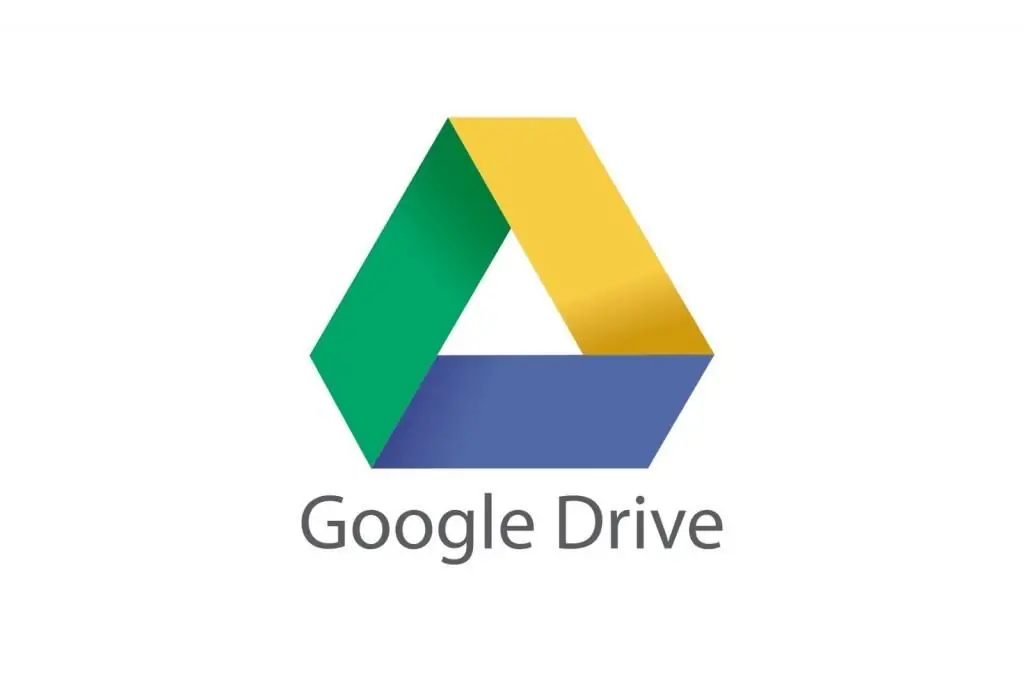
Проблеми
Как да прехвърля снимки от "iPhone" на компютър, ако той не го вижда? Това не е най-честата грешка. Но с нея се справя лесно. Трябва да видите дали софтуерът е актуален. Може би причината е в несъвместимостта на версиите.
На второ място, функцията "Доверен компютър" може да бъде изключена. Тя трябва да бъде активирана, когато свързвате устройството към компютъра. Ако всичко друго не помогне, може да си струва да се свържете със сервизен център за помощ. И снимките могат да се прехвърлят чрез съхранение в облак и iCloud.






