Повечето хора използват смартфони и таблети в наши дни, но не губете бдителността си. Ако сте родител, който е купил ново устройство за детето си, може да искате да настроите родителски контрол и филтриране на съдържанието на устройството, за да предотвратите показването на неподходящо съдържание. Можете да създавате ограничени профили на таблети, да използвате приложения на трети страни, за да упражнявате такъв контрол или дори да разрешавате филтриране и пароли за покупки от Play Store.

Създаване и използване на ограничени профили
Ако сте закупили притурка за Android, можете да зададете ограничение на профила. Как да настроите родителски контрол по този начин? За да направите това, отворете менюто "Настройки" на вашето устройство. Намерете иконата на зъбно колело на началния екран, лентата с известия или списъка с приложения и я докоснете. Това ще отвори цялото меню с настройки на вашето устройство.
Превъртете надолу и щракнете върху „Потребители“. Ще се отвори меню, в което можете да добавите нови потребителиустройство. Създайте ограничен потребителски профил. Кликнете върху „Добавяне на потребител или профил“и от опциите изберете „Ограничено“. Задайте парола за вашия акаунт. Това ще се изисква, ако все още нямате такава защита. За да направите това, изберете предпочитаната от вас опция за защита (ПИН, парола или шаблон), след което въведете своя избор.
След като приключите с настройката на родителски контрол на Android, ще се появи нов екран с списък на всички инсталирани приложения на устройството. Всеки ще има бутон за включване/изключване до себе си.

Щракнете върху иконата с три реда до опцията Нов профил в горната част на екрана. В диалоговия прозорец, който се показва, въведете името му (това може да бъде името на вашето дете). Когато приключите с въвеждането, щракнете върху OK.
Сега можете да изберете приложенията, до които потребителят на профила ще има достъп. Например, ако искате детето ви да може да влиза само в собствените си игри, изберете Само игрови услуги. За да изберете желаните приложения, докоснете бутона за превключване до името на програмата и го завъртете в позиция „ВКЛ.“. Оставете услугите, до които не искате детето ви да има достъп, да са изключени.
Как да коригирам резултата?
Как да настроя родителски контрол за постоянно? Излезте от менюто Настройки и заключете екрана. Активирайте го отново, като натиснете бутона Начало на устройството. Сега ще го направишвижте заключен екран, който ще показва потребителски имена (отдолу). Изберете потребителско име с ограничен профил, след което отворете екрана, като използвате зададения от вас ПИН, парола или ключ.
Когато влезете в списъка с приложения, ще видите, че ще се показват само услугите, които сте избрали за този акаунт. Това са единствените налични програми, които детето ви може да изпълнява.
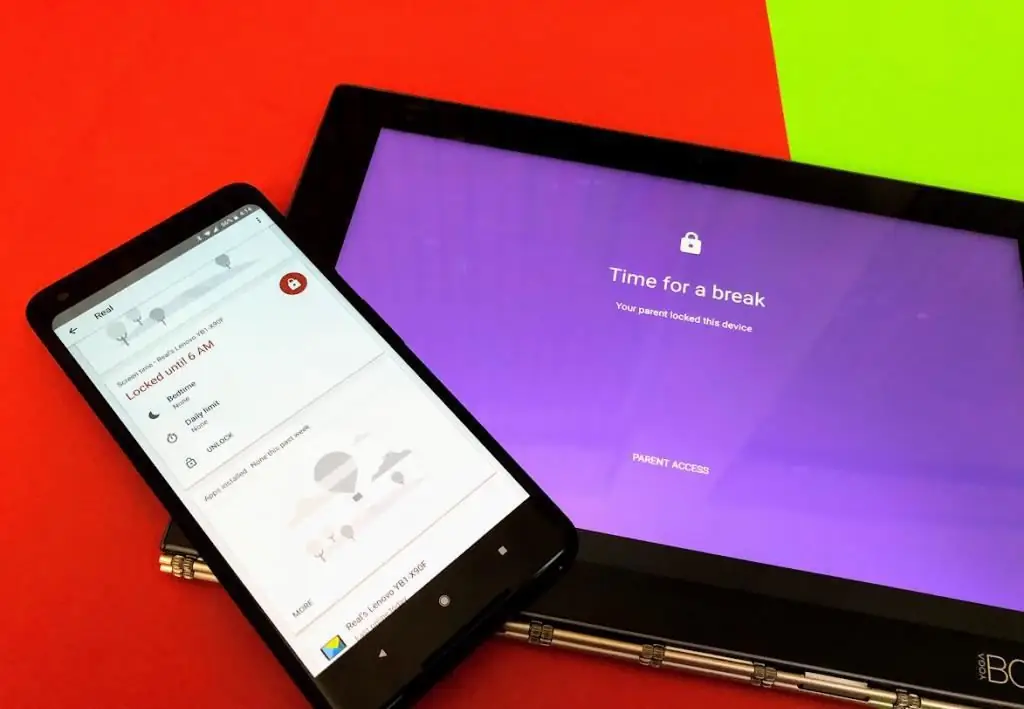
Използване на специално приложение
Можете също да изтеглите и инсталирате приложението за родителски контрол от Play Store. За да направите това, отворете Play Store и потърсете услуги с помощта на ключовите думи Родителски контрол. В резултатите ще се появят няколко приложения, от които да избирате. Кликнете върху всеки от тях, за да видите описанието им, и след като намерите този, който е подходящ за вас, щракнете върху бутона „Инсталиране“, за да го изтеглите и стартирате. Това ще ви позволи да зададете родителски контрол на телефона си.
Намерете иконата на приложението, което сте избрали и изтеглили, на началния екран или в списъка и го докоснете. Когато услугата се отвори, тя трябва да има опции като игри, образование и др. Това са категориите, в които можете да добавяте приложения за вашето дете. Това ще формира началния екран, който детето ви ще вижда, когато телефонът е включен.
Създаване на код за достъп
В повечето приложения от този тип ще трябва да създадете ПИН код. Ще се използва за добавяне на неограничен брой приложения, извършване на промени внастройване и излизане от родителски контрол на вашия телефон с Android. По този начин детето ви няма да може да прави ненужни промени в настройките или да ги остави неволно.
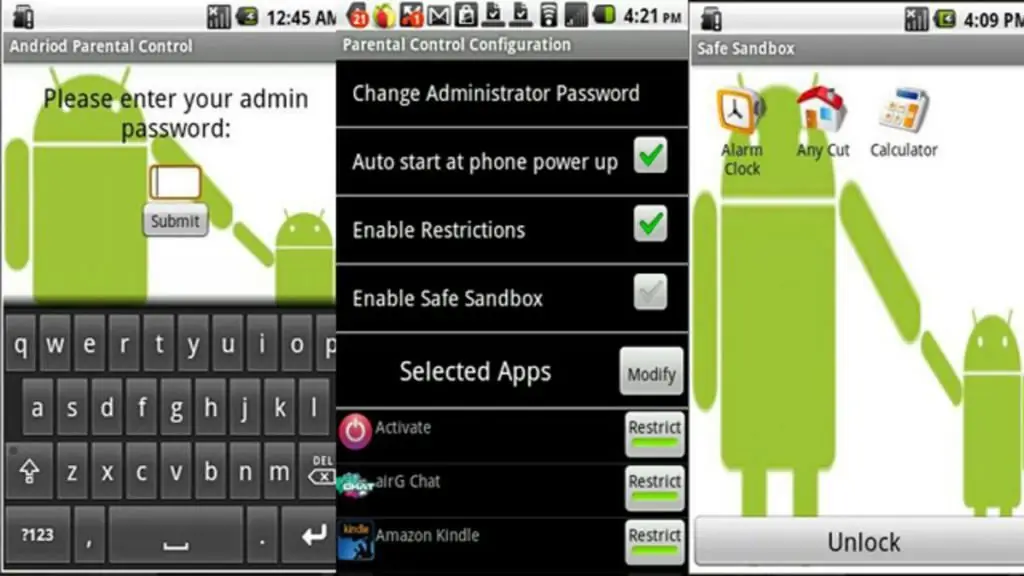
Опцията за създаване на код за сигурност обикновено се намира в менюто Настройки. Намерете бутона на менюто (три точки или три реда), докоснете го и изберете Създаване на ПИН. Въведете ПИН кода, който искате да използвате, след което щракнете върху OK. За допълнителна сигурност някои приложения за родителски контрол ще ви помолят да изберете защитен въпрос и да предоставите отговор. Това ще бъде полезно, ако забравите своя ПИН.
Обикновено ще получите опцията да добавите информация за детето си в менюто Настройки. Въведете неговото име, дата на раждане, възраст и/или пол в предоставените полета и щракнете върху OK. Как да настроите родителски контрол на телефона след въвеждане на данни?
Изберете разрешени услуги
От менюто Настройки изберете опция за избор на приложения. Трябва да се появи списък с инсталирани програми. Вижте го и щракнете върху имената на тези услуги, които позволявате на детето си да изпълнява. Когато приключите с процеса на настройки, щракнете върху OK.

Излезте от приложението и когато го стартирате, може да бъдете помолени да въведете ПИН. Въведете го и на екрана ще се покажат само онези програми, които сте разрешили да стартират. Сега можете безопасно да оставите детето си да използва устройството. Той няма да може да излезе от режима на родителски контрол, така чекак това изисква познаване на кода за сигурност.
Задаване на ограничения в Play Store
Можете също да зададете ограничения за услугите, които детето ви може да изтегля. За да направите това, стартирайте Google Play. Потърсете бяла икона с цветно изображение върху нея. Щракнете, за да го отворите.
Щракнете върху иконата с три реда в горния ляв ъгъл и изберете "Настройки" от менюто. Ще намерите желаната опция под заглавието Потребителски контроли. Щракнете върху него, за да отворите менюто Родителски контрол. Превключвателят за активиране на опцията ще се намира под заглавката. Натиснете, за да го включите.
Ще бъдете подканени да въведете 4-цифрен ПИН. Ще се използва за промяна на настройките за родителски контрол. Въведете кода, който искате да използвате, и щракнете върху OK. Потвърдете го, като го въведете отново в задължителното поле, след което докоснете "OK".

Щракнете върху "Приложения и игри" на екрана, ще се появи изскачащ прозорец, който ви позволява да изберете рейтинга на програмите за определени възрастови нива. Например, ако изберете услуги на възраст 3+, Google Play ще показва само приложения за деца на възраст от 3 до 7 години. Ако изберете 7+, магазинът ще показва услуги за деца на възраст от 7 до 12 и т.н. Кликнете върху оценката, която предпочитате да инсталирате.
Какво да запомните?
Само някои устройства с Android ви позволяват да създавате ограничени профили, които ви позволяват да контролирате достъпа на детето си до определениприложения. Тази функция е налична за Android версия 4.2 или по-нова.
В Play Store има много приложения за родителски контрол. Някои са безплатни (Kids Zone), други изискват плащане (SafeKiddo) и ще имат повече опции за ограничаване на съдържанието. Възможностите може да варират в зависимост от приложението, но повечето от тях вършат отлична работа за ограничаване и/или разрешаване на достъп до програми за вашите деца. Освен това някои клетъчни оператори предлагат свои собствени опции от този тип. Например, можете да зададете MTS родителски контрол, който също задава определени ограничения.
Как да използвам тези опции на iPhone?
За да блокирате или ограничите определени приложения и функции на вашия iPhone, можете да използвате вградените ограничения на производителя. Как да активирате родителски контрол на iPhone?
За да направите това, първо направете следното. Отворете менюто "Настройки" > "Общи" > "Ограничения". Кликнете върху „Активиране на ограниченията“. Създайте код за достъп в това подменю. Ще ви трябва, за да промените настройките или да деактивирате ограниченията.
Ако го забравите, ще трябва да нулирате устройството и след това да го настроите като ново. Възстановяването на създаден акаунт с помощта на резервно копие няма да изтрие ограничената парола.

Как да разрешите вградените приложения и функции на Apple
Ако приложение или функция е деактивирана в секция"Ограничения", детето ви няма да може да ги използва. Те обаче не се изтриват, а са временно скрити на главния екран. Например, ако не искате детето ви да прави снимки или видеоклипове, можете да деактивирате камерата, като ограничите тази функция. В този случай всички други приложения, които използват камерата, няма да бъдат достъпни.
Има и други вградени функции на Apple, които можете да ограничите:
- "Safari".
- Siri и диктовка.
- FaceTime.
- CarPlay.
Можете също да попречите на детето си да инсталира или деинсталира услуги на трети страни или да прави покупки. Тази настройка ви позволява да блокирате използването на вградени приложения на устройството. Можете да ограничите следните вградени функции на Apple:
- iTunes store;
- музикални профили и публикации;
- iBooks store;
- подкасти;
- новини;
- инсталирайте приложения;
- деинсталиране на приложения;
- покупки в приложението.
Предотвратяване на достъпа до определено съдържание
Можете също да зададете ограничения, за да предотвратите възпроизвеждането на музика, филми или видеоклипове със специални оценки. Много услуги също имат оценки, които могат да се коригират с помощта на родителски контрол. По-долу са типовете съдържание, които можете да ограничите:
- Оценки за: Изберете държава или регион в специалната секция, за да приложите автоматично подходящите оценки на съдържанието за този регион.
- Музика, подкасти и новини:предотвратяване на възпроизвеждане на музика, музикални видеоклипове, подкасти и новини, които съдържат определени данни.
- Филми: Предотвратете гледането на филми с определени възрастови оценки.
- Приложения и книги: Същото като по-горе.
- Siri: Не позволявайте на Siri да търси в Google и Wikipedia за определени теми.
Ограничаване на достъпа до уебсайтове
iOS може автоматично да филтрира съдържанието на уебсайта, което ви позволява да ограничите достъпа до определено съдържание в уеб браузъра и приложенията Safari. Можете също да добавите определени ресурси към одобрения или блокиран списък или да зададете достъп само до одобрени сайтове. За да направите това, отворете "Настройки"> "Общи"> "Ограничения"> "Сайтове" и изберете една от следните опции:
- всички уебсайтове;
- ограничете съдържанието за възрастни;
- само за конкретни уебсайтове.






