Освен обичайното търсене на текстова информация, може да се наложи да намерим редица подобни снимки, за да напишем интересна статия или нещо друго. Самото търсене на информация винаги е трудоемко, особено когато няма достатъчно време за самото търсене. Представете си, че нямате добър фотоапарат под ръка и качеството на снимката се оказа, меко казано, не много добро, така че за по-нататъшно използване на графична информация се нуждаете от снимка с много по-добро качество, или може би внезапно се наложи да разберете автора на произведението. Днес е възможно и такова търсене, което в началото на века би изглеждало отвъд мечтите. Само сега не всеки може да използва новата услуга за търсене, така че сега ще се опитаме да отговорим на въпроса как да търсите в Google по изображение.
Първо, нека научим основите на уменията за търсене
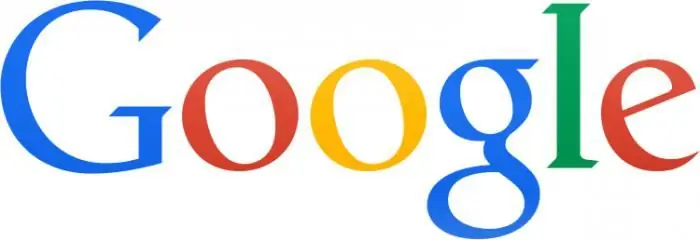
Естествено, като пример за снимката, която ви интересува, ви трябва изображение, което е на вашия компютър. Освен това можете да търсите в изображението на Google, като използвате интернет адреса наСнимки. За да направите това, просто трябва да изберете функцията „Отваряне на изображение в нов раздел“в свойствата, която незабавно ще отвори изображението за вас на нова страница на вашия браузър.
Търсене на изображения в Google - нюанси
Услугата "Изображения" на Google е популярна сред други подобни търсачки в индустрията. За да започнете работа с интернет услугата, трябва да следвате връзката "изображения", която се намира на заглавната страница на самата търсачка на Google. В прозореца, който се отвори, трябва да щракнете върху иконата на камерата, за да въведете адреса на самата снимка в световната мрежа, а също така можете да я качите от самото си устройство. Ако използвате браузъра Google Chrome, тогава задачата как да търсите в Google по изображение се улеснява от факта, че директното плъзгане на изображението към лентата за търсене работи. Текстовата информация за картината също помага при търсенето, което увеличава вероятността за точно търсене на обекта, от който се нуждаете. Помислете за един пример как да търсите в Google по изображения. Първо трябва да отворите "Google. Pictures" и да кликнете върху камерата, която се намира вдясно в лентата за търсене. След това действие ще се появи прозорец, в който трябва да посочите връзка към снимката и да започнете търсенето, но ако снимката, от която се нуждаете, е на вашия компютър и трябва да намерите подобни, след това я изтеглете от устройството си с помощта на функцията "Качване на файл". След всичко направено, вашата страница ще бъде пренасочена към резултатите от търсенето, където трябва да обърнете внимание, че ще има точно снимката, от която се нуждаете. За по-прецизно търсене използвайтедопълнителна текстова информация.
Предимства
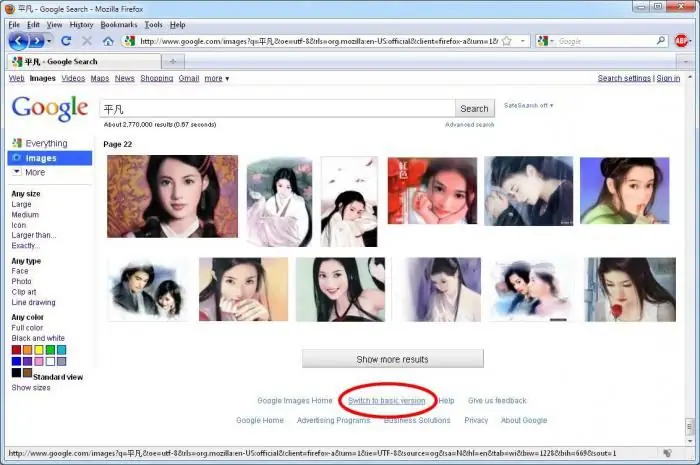
Търсачката "Google. Pictures" се различава от основния си конкурент TinEye, тъй като Google показва, наред с другите изображения, и тези, които директно наподобяват извадката, която сте качили. Въпреки това, снимките, намерени от търсачката, ще бъдат точни копия на пробата, от която се нуждаете. За да направите това, изберете специалната функция "Подобен", след което можете да намерите такива снимки в търсачката. Тази полезна функция може да бъде намерена от лявата страна на браузъра, когато се покажат резултатите от търсенето.
Обобщение за търсене

Нека обединим всичките четири опции за търсене, които могат да отговорят на въпроса: "Как да търсите в Google по изображение?"
1) Плъзнете изображението. Плъзнете и пуснете графично изображение в полето за търсене на images.google.
2) Качете файл. Използвайки images.google.com, щракнете върху камерата и след това върху връзката „Качване на файл“. Там трябва да изберете изображението, което трябва да търсите.
3) Поставете връзка към изображението. За да намерите информация за изображение, щракнете с десния бутон и плъзнете URL адреса на images.google до лентата, наречена „Дайте връзка“.4) Щракнете с десния бутон върху изображението. За по-добро търсене използвайте браузъра Google Chrome, където можете да започнете да търсите изображение, като щракнете с десния бутон върху него в браузъра.
И разбрахме как да търсим в Google по изображение.






